

Turn your every day email into a striking marketing statement with a customised email banner
If you would like your very own personalised email stationery contact IIS Group to find out more
Installing your email stationery using Outlook Express 2003
Save the stationery files in the following folder on your hard-drive:
C:\Program Files\Common Files\Microsoft Shared\Stationery
Click at the top on Tools - then choose Options from the list - then click on the tab that says Compose .
Near the middle of the pop-up will be a button saying Select . Click this button and then select the file you just saved from the list that appears. Click OK
From now on your email banner will be the default when you click on "new message"
Installing your email stationery using Outlook 2003
Save the stationery files in the following folder on your hard-drive:
C:\Program Files\Common Files\Microsoft Shared\Stationery
Click at the top on Tools - then choose Options from the list - then click on the tab that says Mail Format .
At the op of the pop-up screen will be an option saying "compose in this message format " be sure to change this to "HTML"
Near the middle of the pop-up is a button saying stationery Picker . Click this button and then select the file you just saved from the list that appears. Click OK .
Installing your email stationery using Outlook 2007
Copy stationery files to \Program Files\Common Files\Microsoft Shared\Stationery folder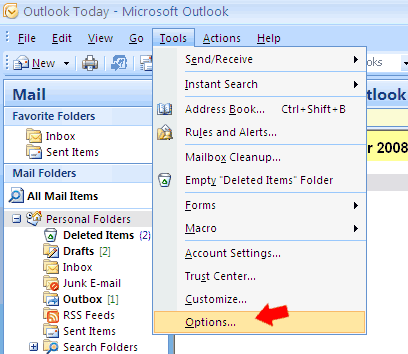
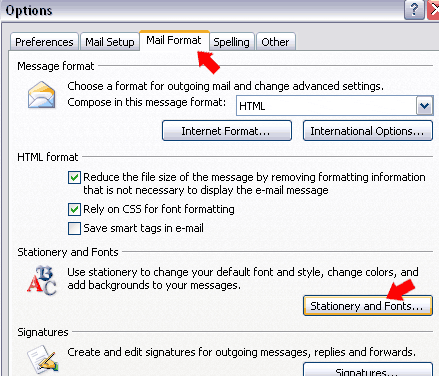
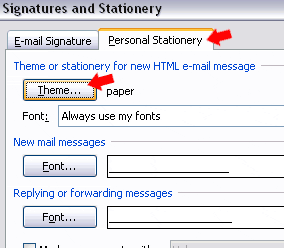
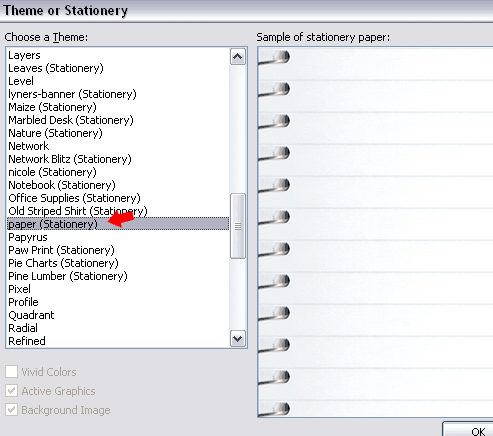
Installing your email stationery using Outlook 2010
Copy stationery files (image and .html files) to \Program Files\Common Files\Microsoft Shared\Stationery folder.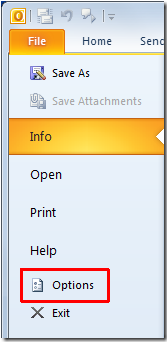
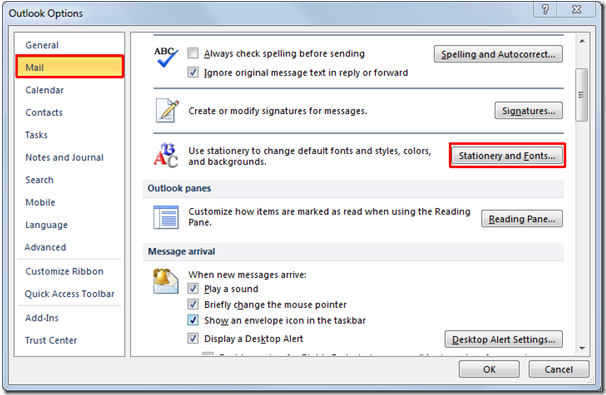

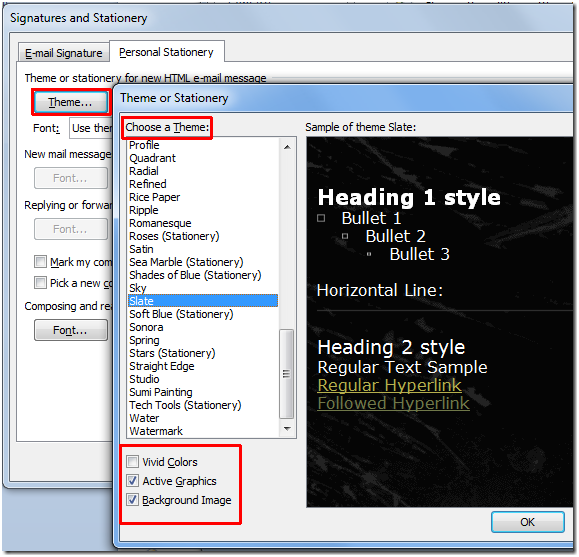
Installing your email stationery using Thunderbird
To use stationery in Thunderbird you will need to have the stationery Add-on installed.
You can download this add-on for free by clicking on the link below :
https://addons.mozilla.org/en-US/thunderbird/addon/4394
Save the file as per the instructions
In Thunderbird at the top click on Tools > Add-ons then click on Install
Choose the stationery plugin file that you downloaded and click on Install
You will have to restart Thunderbird now
Now you can go to Tools > stationery Options
To add a new stationery to the list click on Add New
Select the stationery HTML file that you saved (IIS Group will send you the stationery files via email as an attachment that you will need to save) and click on OK
Click on the arrow next to the Write icon and select the stationery that you want to use
This will select the stationery as your default stationery so next time you can just click on Write
If you want to change the stationery you can select the new stationery or a blank email by click on the arrow next to the Write icon again